
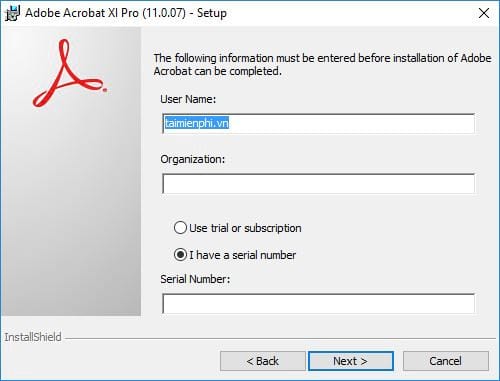
You do this by selecting the List > New List. You will need to begin by changing the List Type to Numbers for all of the levels, and you must both name the List and use the same named list for all Levels.

You will definitely want to use paragraph styles for this. Here’s how numbering properties look for each of these paragraph styles:Īll of this happens in the Bullets & Numbering dialog box, shown below. I’ll sketch them on paper out for complex situations. The trick is to look at the numbers as columns. The goal was to number the text to look like the screen shot shown below, and to automatically update the numbers during edits. If you are working with headings within a single file, please see “Numbering Headings in an InDesign Document” at the bottom of this post. Note: This post explains how to handle the numbering when working with chapters in a book file. It can be done, but isn’t covered in our workbook. Yesterday, in my Advanced Adobe InDesign class, a student asked how to number her chapters, subheads, tables and figures. Go to the designated folder to see the saved individual PDF pages.InDesign has a robust set of numbering tools, but most users don’t do much more than set up basic numbered lists. Once you are happy with your options, click “Split” next to “Output Options” and you will get a pop up box notification once complete. If you click on “Output Options” you can change where to save the files, as well as the naming convention for the files. *Note – if you are using Adobe Acrobat Pro (not DC), go to Tools -> Pages -> Split Document. Make sure that you type “1” so that it says “Split by Number of Pages, 1 Pages” – this will ensure that each PAR is saved as a separate PDF document. Select Split and a new menu bar appears below it. You want to select the Split option in the menu at the top of the screen. The Organize Pages screen shows thumbnails of the PDF pages, and multiple options.

In Adobe Pro DC, navigate to the menu at the top and select: View -> Tools -> Organize Pages -> Open Step 1.Open the PDF using Adobe Pro or Pro DC (the feature isn’t available in Adobe Reader). This is particularly useful when splitting PARs into individual files to send for digital signature. Instructions for splitting PDFs into separate documents with individual pages automatically, using Adobe Acrobat Pro or DC. Find your Department and Research Administrators.Information Systems and Web-Based Applications.Research Occupational Health Program (ROHP).Responsible Conduct of Research Training.PAFO Onboarding Pack for Department Administrators.Grant Management Training Videos and E-Learning.Environmental Health and Safety Training.Scientific Diving and Small Boat Safety.


 0 kommentar(er)
0 kommentar(er)
